Quickly Increase the Font Size for a Report in QuickBooks Desktop
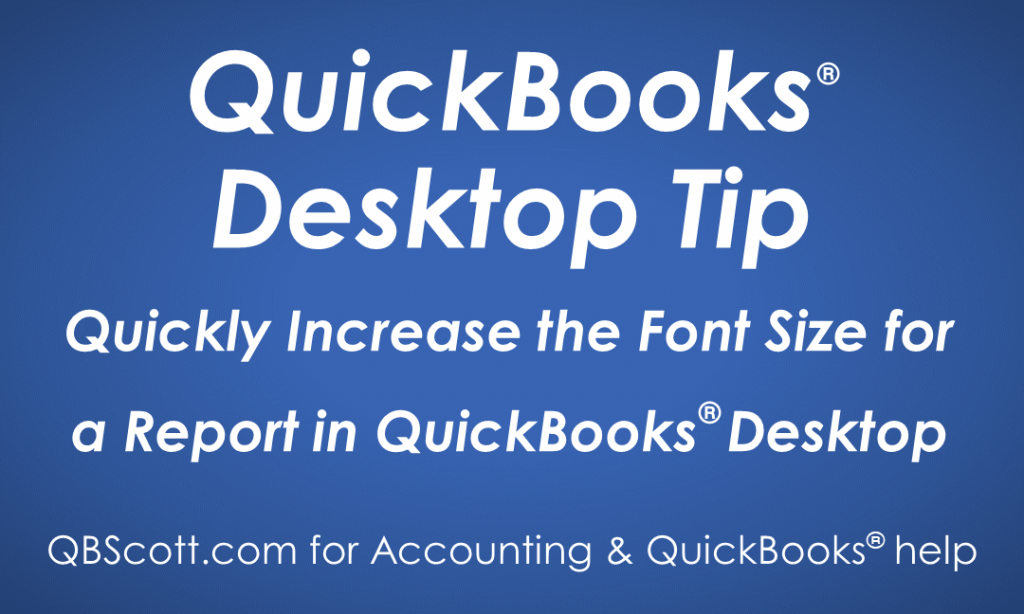
Updated January 6, 2021
If you’re feeling like the reports you generate in Quickbooks® Desktop are hard to read, you are not alone!
Everyone appreciates it when the information on their computer screen is easy to read. But if you have less than perfect eyesight, it’s even more important!
According to the Web Content Accessibility Guidelines, the minimum font size for normal text should be 18 points (24 pixels) and bold text should be at least 14 points (18.5 pixels) to be easily readable by people with less than perfect eyesight.
Unfortunately, Quickbooks® reports display at a font size of only 8 points, by default. So it should come as no surprise that you may find the reports a little difficult to read.
Fortunately, I have a simple (and quick) solution for you!
How to Increase the Font Size for a Quickbooks Desktop Report in 2 Minutes or Less
1. Right click on the content of the report (the yellow highlighted section in the screenshot below).
2. Select a larger font size in the formatting pop-up window.
3. Click the OK button at the right of the formatting pop-up window.
4. Then click the Yes button in the changing fonts pop-up window to change all related fonts.
Once these steps are complete, the content of the Quickbooks® report will display at the larger font size.
Click on the screenshot below for a larger view.
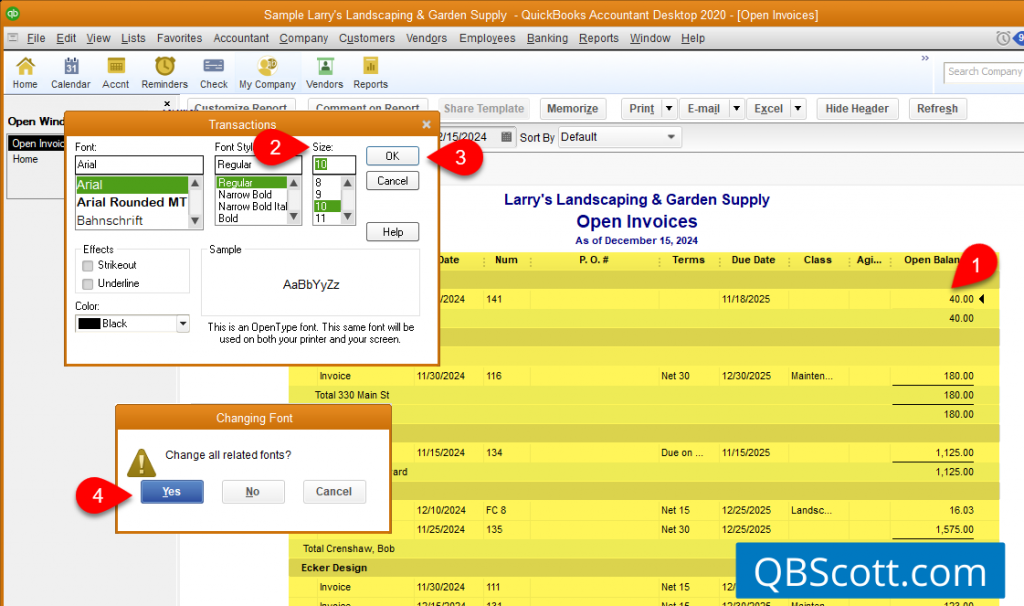
NOTE: These settings will only remain in effect for the current report during the current session.
How to Change the Default Font Settings for ALL Quickbooks® Desktop Reports
If you’ve found a font size that works well for you when viewing Quickbooks reports, you may want to configure Quickbooks Desktop to display ALL your reports at this font size. That’s easy to do too!
1. Click Edit on your Quickbooks toolbar at the top of your screen
2. Select Preferences
3. Select Reports and Graphs
4. Click the Company Preferences tab
5. Click the Format button
6. Click the Fonts and Numbers tab
7. Click Change Font
8. Select the desired font size
9. Click OK to update the font settings and close the Column Labels pop-up window
10. Click YES to change all related fonts and close the Changing Font pop-up window
11. Click OK to update Report Format Preferences and close the Report Format Preferences pop-up window
12. Click OK to update your preferences and close the Preferences pop-up window
Now, any report you run will display at the new font size.
Click on the screenshot below for a larger view.
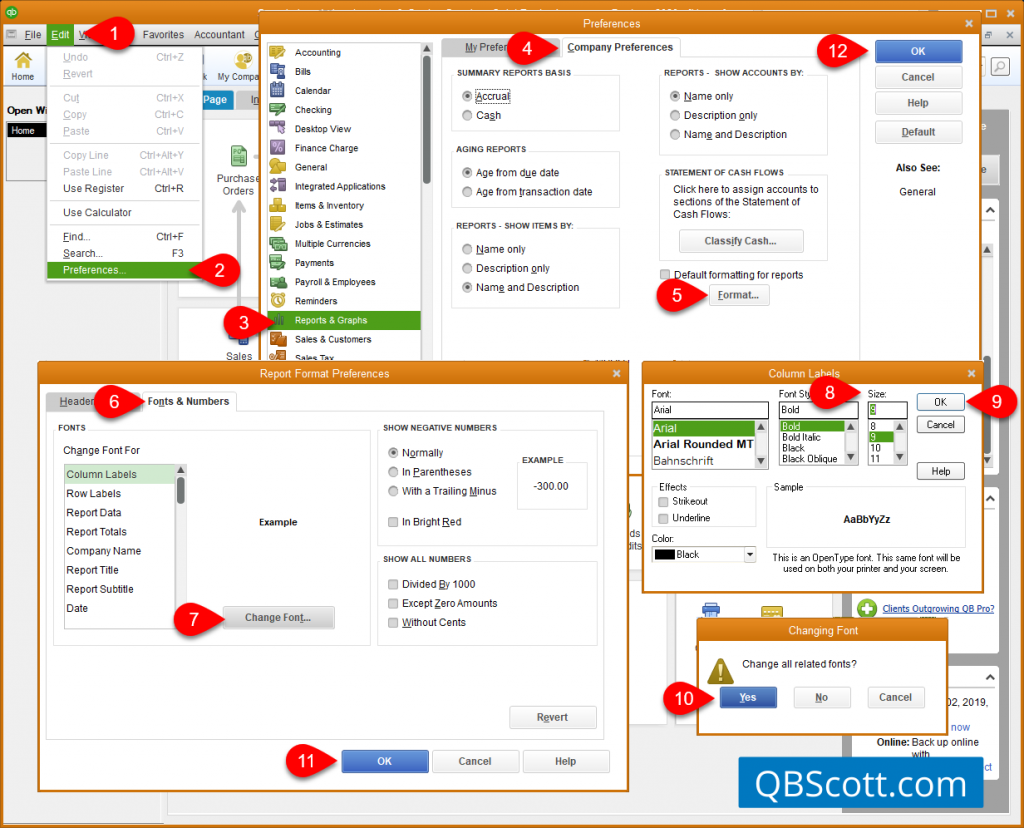
What happens if you don’t like the new font settings?
How to Restore Default Font Settings for Quickbooks Desktop Reports
1. Click Edit on your Quickbooks toolbar at the top of your screen
2. Select Preferences
3. Select Reports and Graphs
4. Click the Company Preferences tab
5. Click the Format button
6. Click the Fonts & Numbers tab
7. Click the Revert button
8. Click OK to update your report format preferences and close out the Report Format Preferences pop-up window
9. Click OK to update your preferences and close out the Preferences pop-up window
And voila! Your reports will display at the Quickbooks Desktop default font size (8 points).
Click on the screenshot below for a larger view.
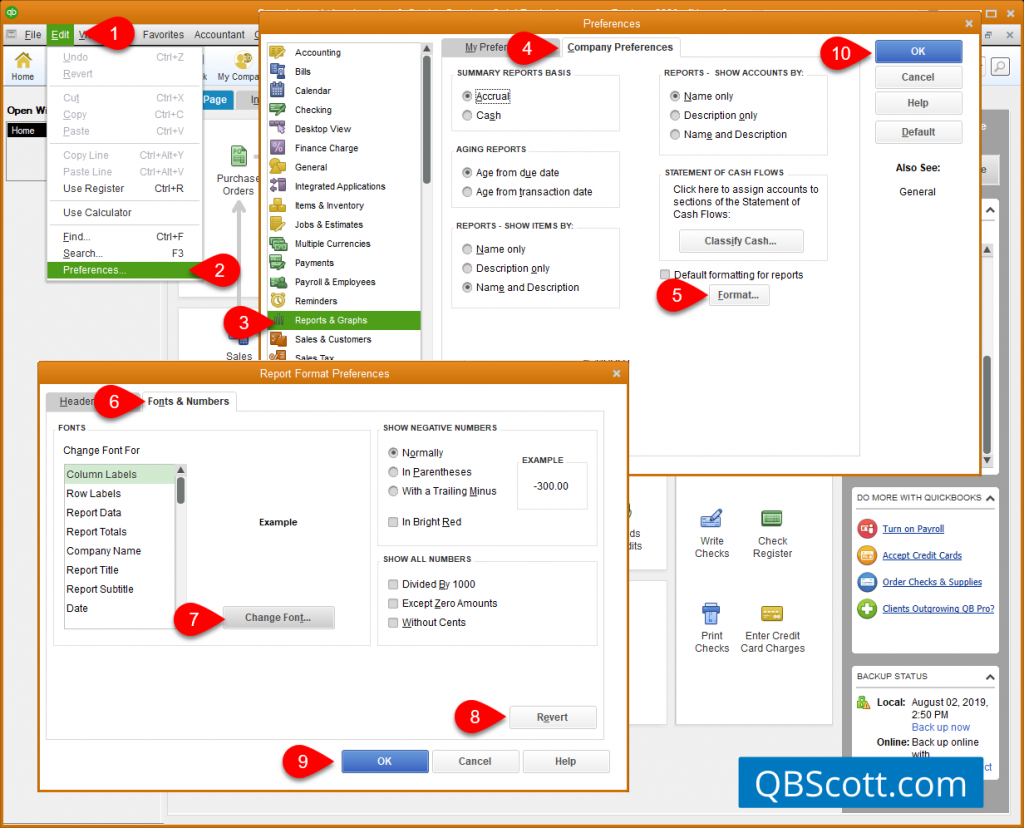
You may also be interested in:
How to Print Multiple Reports At Once in Quickbooks® Desktop
How to Easily Create a Check Detail Report in Quickbooks® Desktop
Hope this helps!
Scott
More information like this can be found in my courses here.
Need help with your QuickBooks? I can help you! Click here for more info.
