How to Print Multiple Reports at Once in QuickBooks Desktop
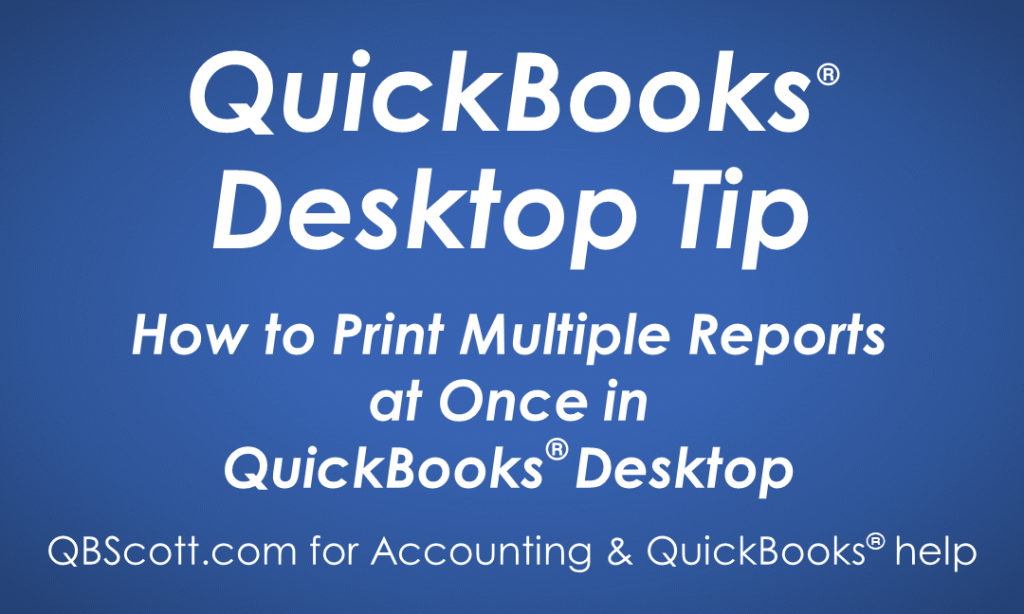
Updated January 6, 2021
Ever need to print more than one report at the same time? Unless you’re an accountant who loves looking at financial information all day long (like me), you probably want to get into QuickBooks®, do what you need to do, and get out as quickly as possible.
Trust me, I love being efficient almost as much as I love looking at financial information. That’s why I’m sharing some of my best tips with you on how to quickly and efficiently generate QuickBooks® reports!
First and foremost, it’s way more efficient to have the reports you use most often at your fingertips by adding them to your icon bar.
How To Add Reports To Your Icon Bar
(1) Open the report you would like to add to your icon bar
(2) Click View
(3) Click Add
(4) Use the default report name or enter a different name
(5) Click OK
(6) Repeat steps 1-5 for each report you would like to add to your icon bar.
Click on the screenshot below for a larger view.
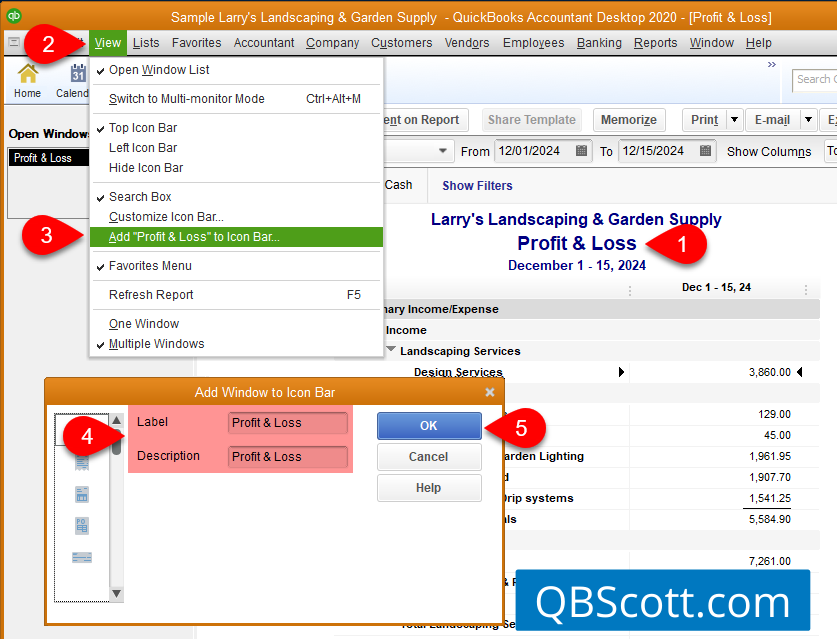
Having QuickBooks® memorize the reports you consistently run on a periodic basis is another way to improve efficiency. For example, at the end of each month, you’ll likely want to see your Balance Sheet, Income Statement, Cash Flow, and Shareholder’s Equity. You may also want to see your Accounts Payable (A/R) Aging and Accounts Receivable (A/R) Aging reports each month.
Wouldn’t it be nice to have QuickBooks® memorize these reports so you could run and print or email them all at once with the push of a button?
With Quickbooks’® Process Multiple Reports option, you can!
How To Print, Display, or Email Multiple Reports At Once
(1) Click Reports on the menu bar
(2) Select Process Multiple Reports
(3) Select the reports you want to print, display, or email
(4) Change the dates of the reports, if needed, by clicking in the date field(s) and choosing a date from the calendar
(5) To print the reports click the Print button. You’ll need to also select your printer and click the Print button on the next popup window.
If you prefer to view the reports on your computer screen, click the Display button instead.
And, if you wish to email the reports, click the Email button. You’ll need to also provide the email address where the reports should be sent.
As you can imagine the Process Multiple Reports option should save some time as you won’t have to render each report prior to printing them.
Click on the screenshot below for a larger view.
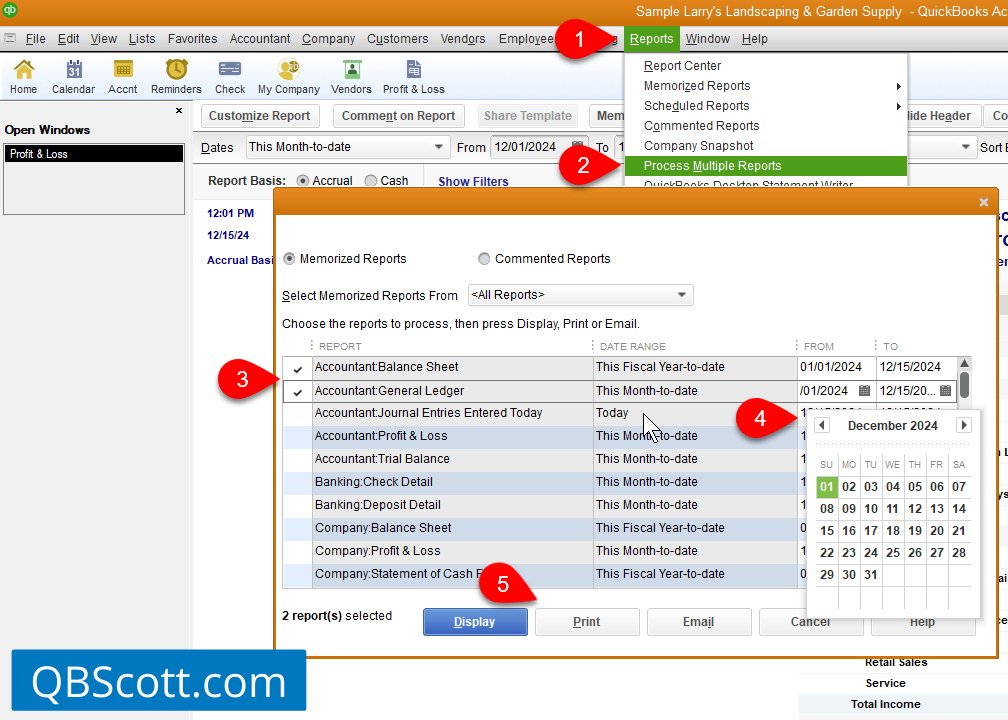
Here’s a bonus tip that will kick your QuickBooks® Desktop efficiency into overdrive! Create a Memorized Reports List… a group of reports you create that you can over and over again whenever you want.
What Kinds Of Reports Should You Consider Adding To A Memorized Reports List?
Think of all the accounting tasks you perform on a periodic basis and what reports help you perform those tasks efficiently:
- What tasks do you perform on a daily basis?
- What tasks do you perform on a weekly basis?
- What tasks do you perform on a monthly basis?
- What tasks do you perform periodically involving customers?
- What tasks do you perform periodically involving vendors?
- What tasks do you perform periodically involving products, services, or jobs?
Company reports you may want to add to your memorized reports list include:
- Balance Sheet
- Profit & Loss
Customer reports you may want to add to your memorized reports list include:
- A/R Aging Summary
- Customer Balance Detail
- Open Invoices
Vendor reports you may want to add to your memorized reports list include:
- A/P Aging Summary
- Unpaid Bills Detail
- Vendor Balance Detail
You may also want to include some customized reports you have created to your memorized reports list. These are some of my favorite customized reports I’ve added to my memorized reports list to spark your creativity.
Customized Financial Reports:
- Comparative Balance Sheet
- Comparative Profit & Loss
- Profit & Loss per month for the year
Customized Customer Reports:
- Open Invoices with Original Invoice Amounts
- A/R Aging Summary
Customized Vendor Reports:
- A/P Aging Summary
- Unpaid Bills Detail with Original Bill Amounts
How To Add A Report To A Memorized Reports List
(1) Open the desired report
(2) At the top of the report, click the Memorize button
(3) Enter a brief name for your report such as Balance Sheet
(4) Be sure Save in Memorized Report Group button is checked
(5) Select or enter a report group name from the drop down menu
(6) Click OK
(7) Repeat steps 1-6 for each report you wish to add to a Memorized Report Group
Click on the screenshot below for a larger view.
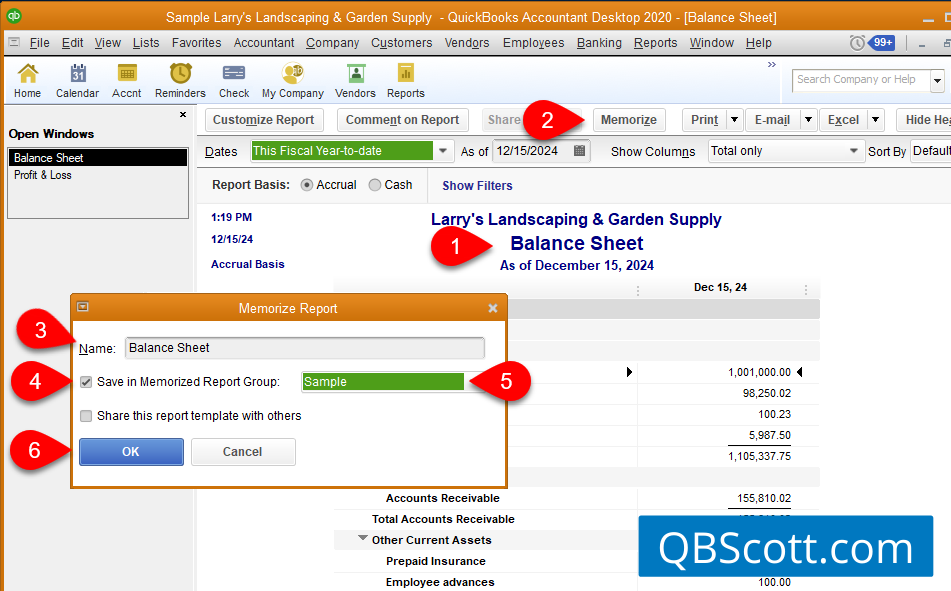
How To Print or Email A Group Of Reports Using A Memorized Reports List
Printing or emailing memorized reports is even faster than processing multiple reports because you don’t have to select the reports and you don’t have to display the reports before printing or emailing them. Instead, you can simply select the Memorized Report Group you want and print or email it by following the steps below.
(1) Click Reports on the QuickBooks® Desktop menu bar
(2) Click Memorized Reports and then Memorized Reports List
(3) Double-click the report group you want to run
(4) Update the date range, if necessary
(5) Select Print or Email
If you choose to Print the reports, you’ll also need to select a printer and click Print on the Print Report popup window.
If you choose to Email the reports, you’ll also need to enter the email address where you want the reports sent.
Click on the screenshots below for a larger view.
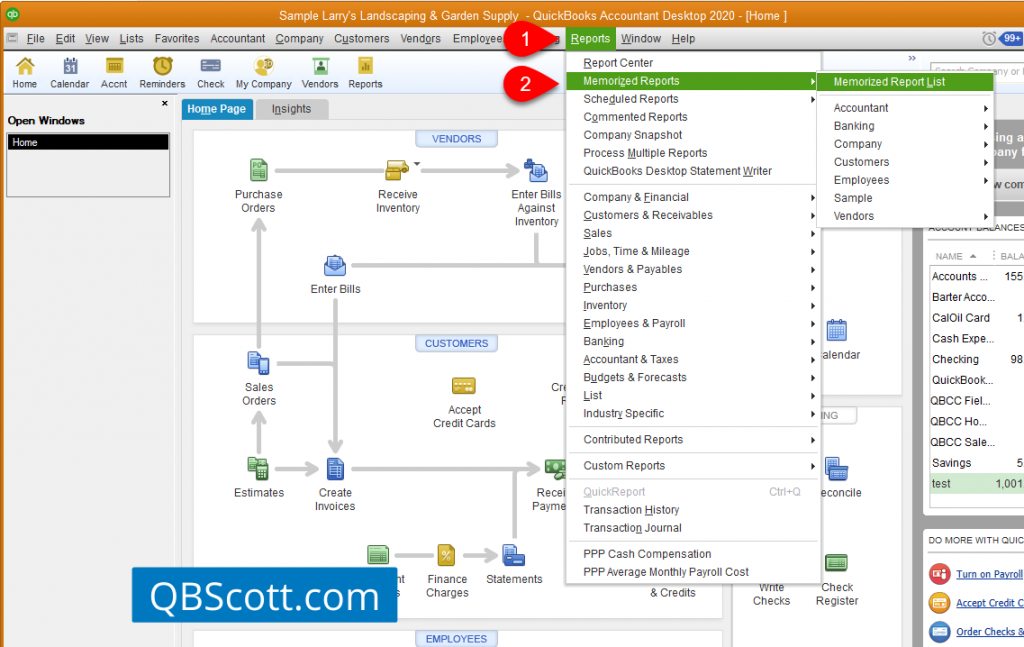
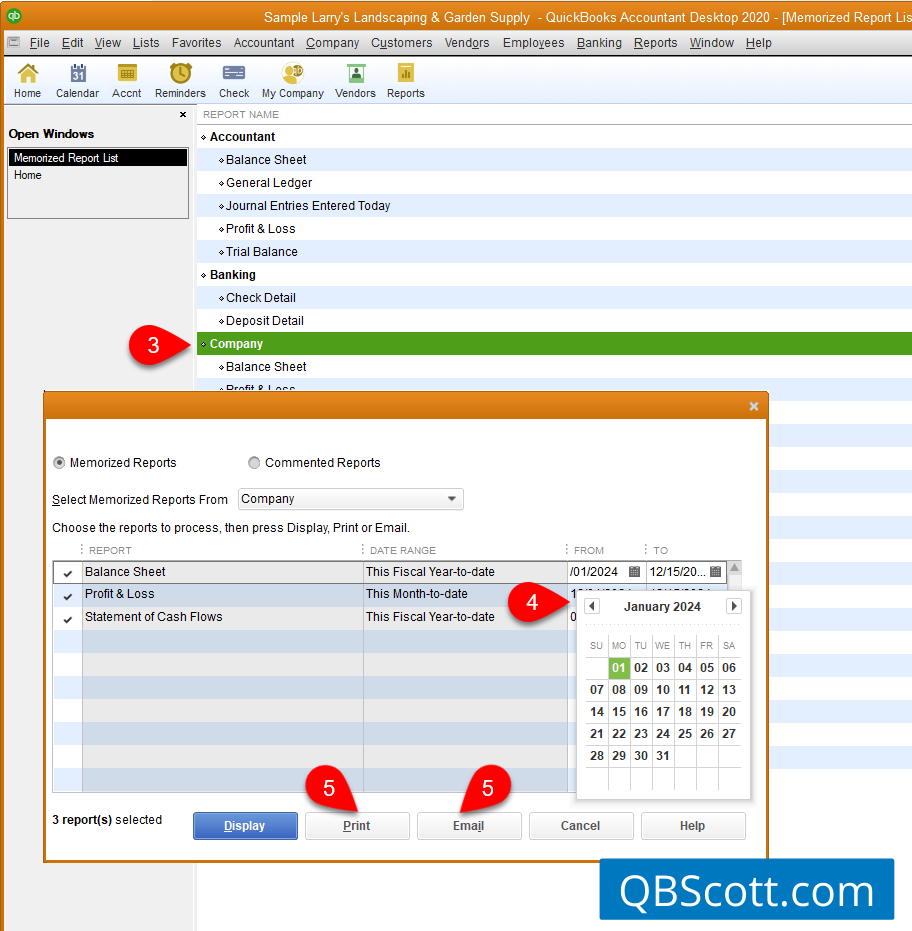
Now you’re set to quickly and efficiently generate reports in QuickBooks® Desktop.
If you enjoyed this time-saving tip, you may also be interested in Setting Up and Using A Favorites Menu In QuickBooks® Desktop.
Hope this helps!
Scott
More information like this can be found in my courses here.
Need help with your QuickBooks? I can help you! Click here for more info.
